Software Upload to USB Device
The best option for updating USB software on your Poly device is to use Poly Lens Cloud, Poly Studio Desktop, or Poly Studio Mobile, depending on your device type. However, if you need to update software on a device that is not connected to the internet, you can download the software from the Poly Lens cloud and upload it to the device manually.
Update Software on a UCS Device with Poly Lens Cloud
Check for Software Update
Use Poly Lens cloud to update the software for your connected devices. You can update the software immediately or choose to delay the update notifications to a later time.
The following is an option for updating software with Poly Lens Cloud:
Install Device Software Manually
- Open Poly Studio Desktop.
- Connect the USB device to upgrade to your computer.
- Select the Device you want to upgrade.
- Select Support > Device Info & Logs.
- Take note of the PID on this page (if one is provided).
- Select Upload from the Custom Software Update field.
- Browse to the software bundle you downloaded from Poly Lens.
Note: This zip file may contain a zip file of each PID for this device. Unzip the bundle file and locate the correct PID folder, select this zip file for installation. - Select OK.
USB Device Software Update
The Software Update on USB Devices are performed through the Poly Studio Desktop or Poly Studio Mobile app.
Update Software on a USB Device with Poly Studio Desktop
Check for Software Update
Use Poly Studio Desktop to update the software for your connected devices. You can update the software immediately or choose to delay the update notifications to a later time.
The application checks for a new software version from the server automatically for connected devices. If the application detects a new version, an Update button displays on the device Overview page. You also see a notification saying an update is available.
- Open Poly Studio Desktop.
- Connect the USB device to upgrade to your computer.
- Select the Device you want to upgrade.
Note: If there is a software update available for a connected device a Red dot will display next to the device name.
Do one of the following:- On the software update notice, select Update Now to update the software immediately.
- On the software update notice, select Ask Me Later to delay the update notifications to a later time.
- On the device Overview page, select Update to update the software immediately.
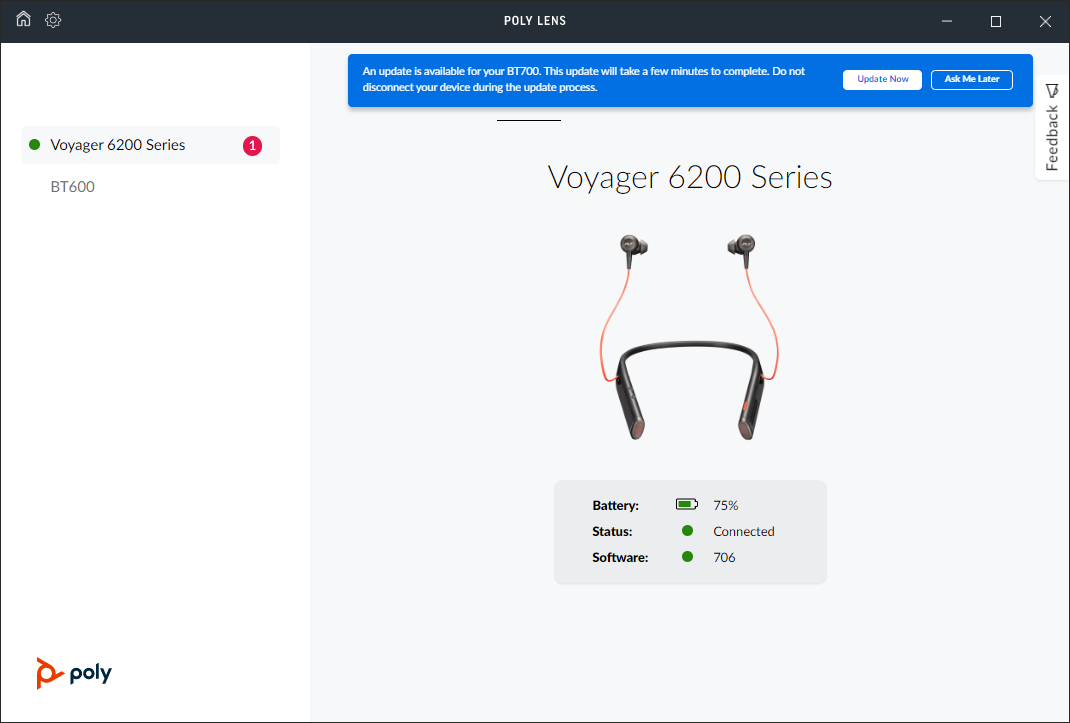
- Select OK.
- Select Done.
Install Device Software Manually
- Open Poly Studio Desktop.
- Connect the USB device to upgrade to your computer.
- Select the Device you want to upgrade.
- Select Support > Device Info & Logs.
- Take note of the PID on this page (if one is provided).
- Select Upload from the Custom Software Update field.
- Browse to the software bundle you downloaded from Poly Lens.
Note: This zip file may contain a zip file of each PID for this device. Unzip the bundle file and locate the correct PID folder, select this zip file for installation. - Select OK.
Update Software on a USB Device with Poly Studio Mobile
- Open Poly Studio Mobile.
- Connect the USB device to upgrade to your mobile device.
- From the device screen, select Update.
- Select Continue.
- Select Start Update.
- Follow the on-screen instructions to complete the update.